PNG画像のサイズ変更やトリミングを透過のまま修正・保存! [windows]
イラスト画像を掲載しようとして
ブログに画像を貼り付けたら、
『大きすぎた!』
なんていうことありませんか?
また、
ブログの背景色は残したいけど
Windows標準搭載のペイントソフトで
サイズ変更したら
『画像の背景だけまっしろ~!』
どうしよう、困った困った。
ちょっと待って!
世の中には、PNGのサイズを変更することが
すごく簡単にできるソフトがあるんです。
『PhotoScape』って
聞いたことありませんか?
これです、これ!
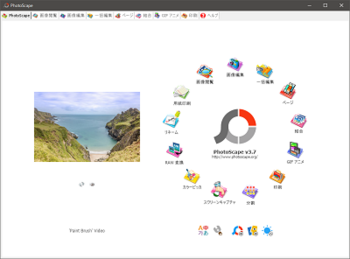
もともと写真素材の編集ソフトみたいで、
難とかショップみたいな系統だとか。
でも、いま困っているのは
『PNGのサイズを変更すること!』
『PNGのトリミングがしたい!』
『このソフト、本当に大丈夫なの?』
『難しいのはいや!』
まあ、そんなに焦らないでください。
まずは、PNGの特徴から確認していきましょう。
=目次=
1.透過って何なの?
2.ペイントソフトだと何故ダメなの?
3.PhotoScapeでPNGのサイズを変更する方法
4.PhotoScapeでPNGのトリミングをする方法
5.まとめてみよう
百聞は一見に如かず。
まずはこちらの画像を。

これ、背景が真っ黒ですが、
Windows10に標準でついている
画像表示ソフトで表示してます。
ちなみに背景は黒色。
そのため表示した
イラストの背景も黒色になってます。
もし背景が緑だったらイラストの背景は緑。
つまり、イラストの背景色は透明で、
本当に背景になる色が反映されるってこと。
これがPNG画像の透過という特徴です。
わかりましたでしょうか?
で、このPNG画像のサイズを変更するため
Windows標準搭載のペイントソフトで
サイズを変更するため編集をしてみます。

修正をおえて、PNG画像を保存しようと
メニューを選択します。
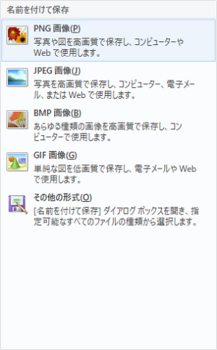
ん?
なんかメッセージが出てきました。
なになに?
『この画像を保存すると、画像内の透明度情報は失われます』
だって。
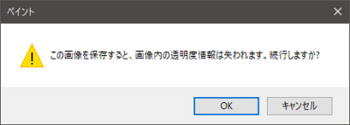
なんだろう、でもいいや。エイ!
と保存しました。
なんの問題もなさそう。
画像を見てみると特に大きな問題もないようです。

表示ソフトの背景は黒。 それなのに、イラストの背景は白。
つまり、PNG画像の透過情報がなくなっちゃったってことですね。
背景色を気にしなくてもいいのであれば
このまま利用することもいいのですが、
PNG画像の透過を保持したまま
サイズを変更するには問題ありですね。
だって、もしブログの背景が黒だったら
イラストの背景だけが白になっちゃう
違和感一杯のブログになっちゃいます。
ペイントソフトには、 透過情報を保持する機能がありません。
なので、せっかくちょうどいいサイズに変更できても
肝心の透過情報が欠落してしまいます。
それで背景は白になっちゃう。
ペイントソフトは手軽に利用できるし、
簡単なサイズの変更やトリミングには
非常に便利です。
でも、こういう細かいところにまで
リーチできていないので、
やっぱり標準搭載のペイントソフト
っていうことなんですよね。
タダアプリは、それなりの機能しかないってこと。
じゃ、どうするの?
高価なソフト買わないとだめなの?
いえいえ、そんなことはありません。
超簡単に作業が出来る、
しかも無料のソフトがあります。
それが『PhotoScape』です。
PNGの画像透過の情報を保持しつつ、
サイズの変更やトリミングが超簡単に
できちゃいます。
これからその超簡単な使い方を紹介しますね。
とりあえず『PhotoScape』をインストールしてください。
インストールは難しいことはないので、
ソフトをダウンロードしてインストしてくださいね。
(ここではインストールについては省略します)
インストールが完了したらソフトを立ち上げてください。
こんな画面が表示されると思います。
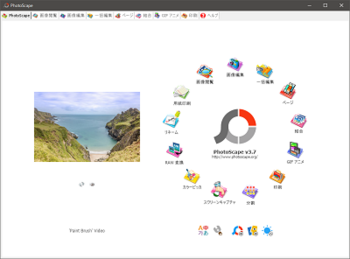
で、サイズを変更したり、トリミングしたいPNGのファイルを
画面上にドラッグアンドドロップしちゃってください。
そうすると作業をしたい画面として表示されます。

そうしたら、画面の下部に『リサイズ』っていうのがあるので
それを押してください。
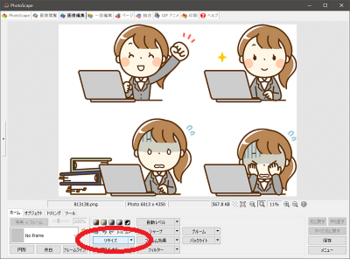
そうすると、
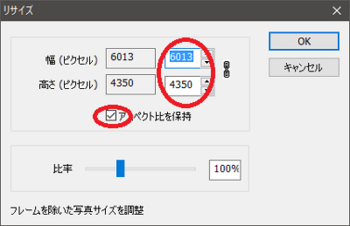
のように、現在の画像のサイズの情報が表示されます。
そこで、所望のサイズに修正変更をします。
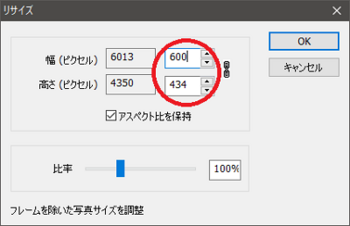
そしたら『OK』を選択して作業はおしまい。
ね、簡単でしょ?
で作業が完了した画面がこちら。

変種前とちょっとサイズがかわった?
そうしたら右下の『保存』を選択。

あとは必要に応じて保存の種類を選びましょう。
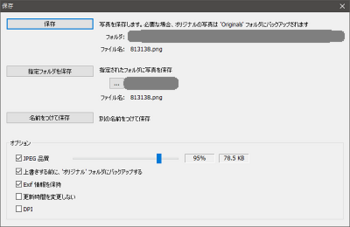
これで保存は終了。
以上で、PNGの画像のサイズを透過情報を保持しながら
変更する作業は完了です。
作業が終わった後の画像はこちら。

めちゃくちゃ簡単でしょ?
トリミングも簡単です。
作業をしたい画像をPhotoScapeの初期画面に
ドラッグアンドドロップしてください。
そうしたら、左下の『トリミング』というタブを選択。
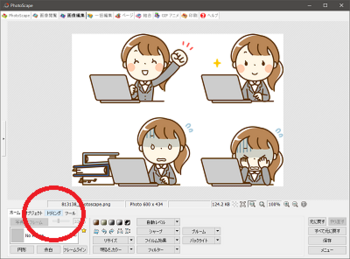
そうすると、トリミングの仕方を選択するメニューが表示されます。
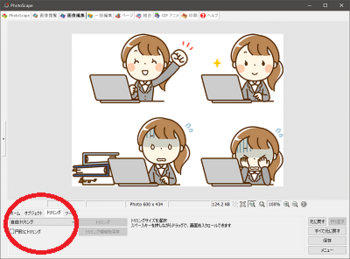
実際に選択してみると、あれまあすごい数のトリミングの種類のあること。
今回は初期設定の『自由トリミング』を選択。
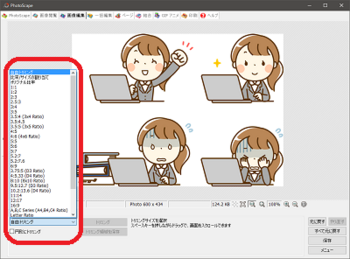
そうしたら、あとは切り出したい範囲をマウスでドラッグしてズズズ~っと。
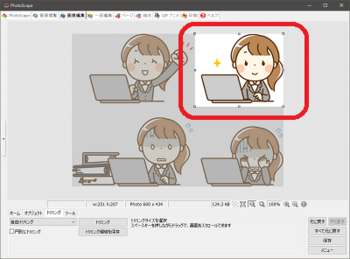
上手い具合にトリミングしたい選択範囲がきまったところで
ファイルをPNGファイルとして保存しましょう。
出来上がったファイルを見てみると、
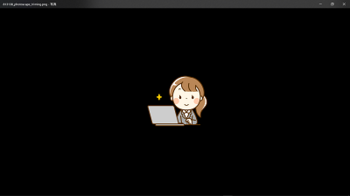
背景は透過のままで、いい感じでトリミングが出来ました。
どうでしたか?
PNGファイルを処理したいなら、
PhotoScapeを利用して
1.ドラッグアンドドロップ 2.リサイズを選択 3.希望のサイズを指定 4.希望するファイル名で保存
それか、
1.ドラッグアンドドロップ 2.トリミングを選択 3.自由トリミングを選択 4.マウスで抽出範囲を指定 5.希望するファイル名で保存
これで、PNGファイルの透過情報を保持したまま
PNGのサイズを変更したり、
PNGのトリミングを行ったりする事が出来ます。
超簡単でしょう?
一度お試しあれ!
ブログに画像を貼り付けたら、
『大きすぎた!』
なんていうことありませんか?
また、
ブログの背景色は残したいけど
Windows標準搭載のペイントソフトで
サイズ変更したら
『画像の背景だけまっしろ~!』
どうしよう、困った困った。
ちょっと待って!
世の中には、PNGのサイズを変更することが
すごく簡単にできるソフトがあるんです。
『PhotoScape』って
聞いたことありませんか?
これです、これ!
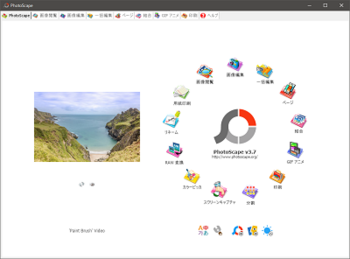
もともと写真素材の編集ソフトみたいで、
難とかショップみたいな系統だとか。
でも、いま困っているのは
『PNGのサイズを変更すること!』
『PNGのトリミングがしたい!』
『このソフト、本当に大丈夫なの?』
『難しいのはいや!』
まあ、そんなに焦らないでください。
まずは、PNGの特徴から確認していきましょう。
=目次=
1.透過って何なの?
2.ペイントソフトだと何故ダメなの?
3.PhotoScapeでPNGのサイズを変更する方法
4.PhotoScapeでPNGのトリミングをする方法
5.まとめてみよう
1.透過って何なの?
百聞は一見に如かず。
まずはこちらの画像を。

これ、背景が真っ黒ですが、
Windows10に標準でついている
画像表示ソフトで表示してます。
ちなみに背景は黒色。
そのため表示した
イラストの背景も黒色になってます。
もし背景が緑だったらイラストの背景は緑。
つまり、イラストの背景色は透明で、
本当に背景になる色が反映されるってこと。
これがPNG画像の透過という特徴です。
わかりましたでしょうか?
で、このPNG画像のサイズを変更するため
Windows標準搭載のペイントソフトで
サイズを変更するため編集をしてみます。

修正をおえて、PNG画像を保存しようと
メニューを選択します。
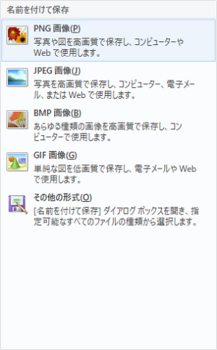
ん?
なんかメッセージが出てきました。
なになに?
『この画像を保存すると、画像内の透明度情報は失われます』
だって。
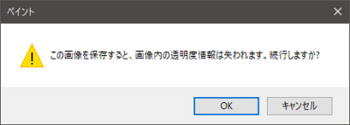
なんだろう、でもいいや。エイ!
と保存しました。
なんの問題もなさそう。
画像を見てみると特に大きな問題もないようです。

表示ソフトの背景は黒。 それなのに、イラストの背景は白。
つまり、PNG画像の透過情報がなくなっちゃったってことですね。
背景色を気にしなくてもいいのであれば
このまま利用することもいいのですが、
PNG画像の透過を保持したまま
サイズを変更するには問題ありですね。
だって、もしブログの背景が黒だったら
イラストの背景だけが白になっちゃう
違和感一杯のブログになっちゃいます。
2.ペイントソフトだと何故ダメなの?
ペイントソフトには、 透過情報を保持する機能がありません。
なので、せっかくちょうどいいサイズに変更できても
肝心の透過情報が欠落してしまいます。
それで背景は白になっちゃう。
ペイントソフトは手軽に利用できるし、
簡単なサイズの変更やトリミングには
非常に便利です。
でも、こういう細かいところにまで
リーチできていないので、
やっぱり標準搭載のペイントソフト
っていうことなんですよね。
タダアプリは、それなりの機能しかないってこと。
じゃ、どうするの?
高価なソフト買わないとだめなの?
いえいえ、そんなことはありません。
超簡単に作業が出来る、
しかも無料のソフトがあります。
それが『PhotoScape』です。
PNGの画像透過の情報を保持しつつ、
サイズの変更やトリミングが超簡単に
できちゃいます。
これからその超簡単な使い方を紹介しますね。
3.PhotoScapeでPNGのサイズを変更する方法
とりあえず『PhotoScape』をインストールしてください。
インストールは難しいことはないので、
ソフトをダウンロードしてインストしてくださいね。
(ここではインストールについては省略します)
インストールが完了したらソフトを立ち上げてください。
こんな画面が表示されると思います。
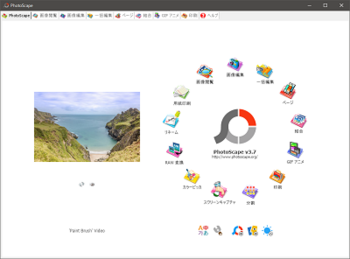
で、サイズを変更したり、トリミングしたいPNGのファイルを
画面上にドラッグアンドドロップしちゃってください。
そうすると作業をしたい画面として表示されます。

そうしたら、画面の下部に『リサイズ』っていうのがあるので
それを押してください。
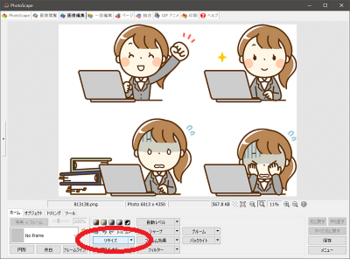
そうすると、
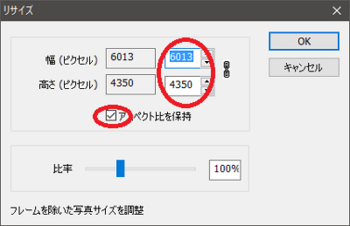
のように、現在の画像のサイズの情報が表示されます。
そこで、所望のサイズに修正変更をします。
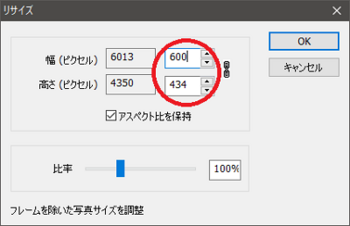
そしたら『OK』を選択して作業はおしまい。
ね、簡単でしょ?
で作業が完了した画面がこちら。

変種前とちょっとサイズがかわった?
そうしたら右下の『保存』を選択。

あとは必要に応じて保存の種類を選びましょう。
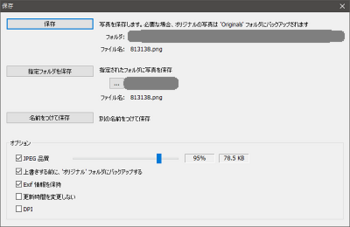
これで保存は終了。
以上で、PNGの画像のサイズを透過情報を保持しながら
変更する作業は完了です。
作業が終わった後の画像はこちら。

めちゃくちゃ簡単でしょ?
4.PhotoScapeでPNGのトリミングをする方法
トリミングも簡単です。
作業をしたい画像をPhotoScapeの初期画面に
ドラッグアンドドロップしてください。
そうしたら、左下の『トリミング』というタブを選択。
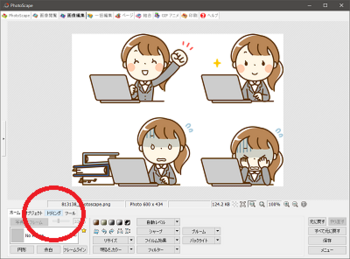
そうすると、トリミングの仕方を選択するメニューが表示されます。
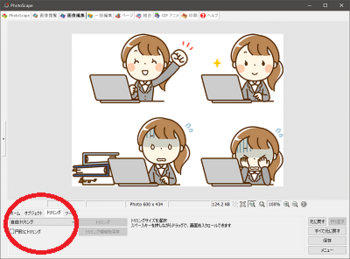
実際に選択してみると、あれまあすごい数のトリミングの種類のあること。
今回は初期設定の『自由トリミング』を選択。
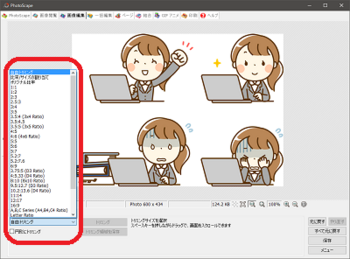
そうしたら、あとは切り出したい範囲をマウスでドラッグしてズズズ~っと。
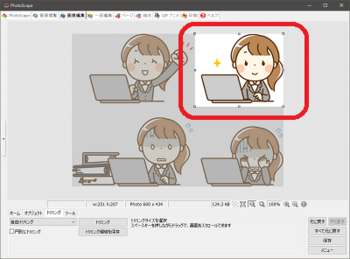
上手い具合にトリミングしたい選択範囲がきまったところで
ファイルをPNGファイルとして保存しましょう。
出来上がったファイルを見てみると、
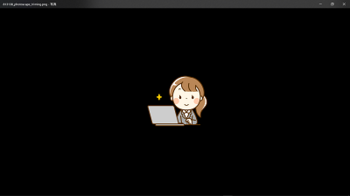
背景は透過のままで、いい感じでトリミングが出来ました。
5.まとめてみよう
どうでしたか?
PNGファイルを処理したいなら、
PhotoScapeを利用して
1.ドラッグアンドドロップ 2.リサイズを選択 3.希望のサイズを指定 4.希望するファイル名で保存
それか、
1.ドラッグアンドドロップ 2.トリミングを選択 3.自由トリミングを選択 4.マウスで抽出範囲を指定 5.希望するファイル名で保存
これで、PNGファイルの透過情報を保持したまま
PNGのサイズを変更したり、
PNGのトリミングを行ったりする事が出来ます。
超簡単でしょう?
一度お試しあれ!



コメント 0